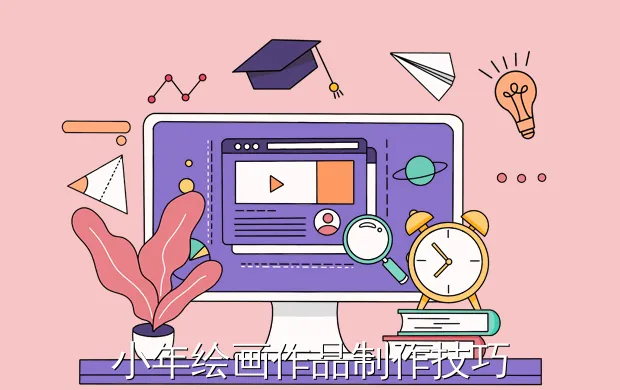ps学校海报素材图片大全-用ps制作毕业季海报-怎样PS制作海报?
ps学校招生海报设计教程-ps海报制作教程及图片

如何用PS制作校园海报
首先我们需要在电脑里面安装ps软件,然后打开ps软件。
打开ps软件之后,我们打开一张校园题材的背景图片,如图所示。
接着我们可以找一些比较有震撼效果的字体效果放在最上面。如图所示。
然后我们可以在下面添加一些文字和图片,就是我们海报所要呈现的内容以及题材的。我的文字和图片都是随便添加的,在实际操作的时候,我们需要输入自己想要输入的内容。
这样我们就只做好了一张校园海报,如图所示。
怎么用ps做招生海报
一、新建画布
文件——新建或者快捷键Ctrl+N
●海报的设置如下图:
●传单的设置如下图:
按确定进入操作区。
二、载入图像
选图很重要。喷绘海报比手绘更具备条件。所以所选的图尽量要贴近所做海报的主题。或者清新简单。能足够吸引人。颜色尽量不要太复杂太深。要注意,无论是喷绘海报还是手绘海报,字才是主角。图像只是陪衬。1、①文件——置入
②文件——打开。将打开的图拖入到你新建的操作区。注:要拖打开的图片到新建的操作区时要注意工具栏选中的图标为
注:工具栏:
此为新建的操作区
2、载入的图像可以调整大小。①编辑——变换——缩放②按Ctrl+T.
注:若要保持图像形状不变。可按住Shift键再调整图像大小。
3、载入的图像如果是位图(位图:文件后缀名为.等)像素要高。至少要几百。因为海报大。放大后如果像素不高会模糊不能达到你所要的本来效果。
如:(放大到实际像素,模糊了,没有之前的清晰。)
载入的图像如果是矢量图(矢量图:文件后缀名为.等)。就不需要注意到像素。
矢量图无论怎么放大都不会变形模糊。
刚载入的图像调整后的图像
注:可以通过工具栏的查看放大到实际像素后的图像情况。
17.8%表示在屏幕上所显示图像大小实际像素。
三、加字
海报上的字是传达信息的最主要的部分。因此,主要信息如标题头要醒目。
所用的为工具栏上的
1、在此图标上单击鼠标右键。
可以添加横排文字和竖排文字。(蒙板工具可待以后深入再了解)
2、输入文字后,双击屏幕右下角的你所编辑的图层即
可完成编辑。
或者单击工具选项栏的
注:①工具选项栏。你选中工具箱里的任一工具。菜单栏下的工具栏都会跟着变化。
这是文字工具的工具选项栏。
电脑原有的字体太少。字体可以上网下载。也可以找我拿。
画笔也是如此。可以上网下载各种笔刷。如云彩、花纹之类的。
还有很多资源是可以直接利用网络进行下载,避免繁琐的工作过程,这些有兴趣的以后可以深入研究。
选择字体改变字体大小改变字体颜色
②调板泊窗
3、对文字添加效果
双击字层
调板(指中间工作的区域)
即可根据需要对所选文字进行编辑。
注意,当你要编辑某个文字层时,一定要先选中它。即使文字图层处于选中状态。
蓝色即为选中。只要单击下你所要选的字层即可选中。
注:左边的眼睛代表可见,如果你暂时不需要某图层,想隐藏它,只需单击下眼睛即可。
编辑好你所想要的图层样式后按确定。
里面各种图层样式希望大家自己动手操作。这里就不一一说明。有什么问题可以百度或者问我。
如对“年年有鱼”进行这样的调整后:
文字效果的差别:
4、对文字进行变形(还是要在图层选中的前提下)
①工具栏选线的
注意其中的水平和垂直。根据你添加的是横排还是直排字层加以运用。
②编辑——变换——变形
水平还是垂直变形的变换按键。变形完后按
完成。
5、要移动各个图层、字层时,先选中
再进行图层、字层移动。
注:字层的样式及变形,对于图层同样适用。
四、存储
文件——存储为_蛘_Shift+Ctrl+S
选择保存的目录,改变文字名,最关键的是存储的格式。
常用的有三种:
①存储为PSD格式。
按确定即可。这样所保存的文件所有图层保留,再用PS打开后可以在原有基础上进行编辑变化。但是这种格式的文件占用空间大。如果没有需要再编辑的图像可以不用保存为PSD,以节约空间。②存储为JPG格式。
同样按确定即可,不需要更改任何选项。这样保存的图像极为我们最为常见的JPG格式的图像。占用空间小。一般喷绘海报可保存为JPG格式。但JPG格式有些颜色会失真,保存完查看会发现有些颜色并不是之前操作时所满意的颜色,这就是JPG与接下里第三种TIF的区别。相对的,JPG格式的文件所占用的空间要小于TIF格式的文件。③存储为TIF格式
选项有变动,如图所示。建议喷绘海报要拿去店里喷绘时存储为TIF格式,虽然占用空间大于JPG,但颜色较不失真。
注:做喷绘海报完后,建议将图像保存为两种格式文件,一个为PSD,一个为TIF。前者是以防止需要编辑变动更改。
一张喷绘海报,最简单的过程大概是这样。
其他的,如工具栏各种工具的功能,菜单栏各种选项的功能,希望你们在制作过程中自己试试,不懂的百度或问人。因为PS很强大,咱很渺小。也不知道要怎么讲讲些什么,所以重在动手实践。还有,教程之类的东西虽然看着很繁琐但确实很受用。可以根据教程的步骤来作图,这样记得比较快。
接下来再简单讲讲几种工具的功能。
一、矩形选框工具
在图像上选取一部分图像对其进行编辑。如拷贝、剪切等,还可以对其进行颜色更改。
注:颜色更改:图像——调整——色相/饱和度
二、套索工具
与矩形选框工具的功能类似。区别在于套索工具可以选取不规则图形。
三、裁切工具
注:如果你想取消上一步的操作
①编辑——还原状态更改/前进一步/后退一步②窗口——历史记录,将历史记录窗口调出来,
不需要裁剪这个步骤的话,只需点一下上面的变形文字这个步骤,即可还原到裁剪之前的状态。也可以点击移动,直接还原到变形文字之前的状态。
四、油漆桶工具
填充背景所用。
五、画笔工具
六、橡皮擦工具
这两者都可顾名思义。
注:凡是右下角有个黑色小三角形的工具,都可单击鼠标右键以弹出更多工具选项。
ps海报制作教程及图片
ps海报制作教程如下:
材料准备:戴尔Inspiron15、Win10LTSC1809、Photoshop2020。
操作如下:
1、创建海报画布,打开photoshop,点击“新建”打开“新建文档”点击“图稿和插图”选项卡下的“海报”,点击“创建”新建一个海报画布。
2、制作海报背景,点击“文件”-“植入嵌入对象”打开资源管理器,选中图片插入到画布中,按Ctrl+T拖动锚点放大图片铺满整个画布。
3、设置矩形选区,激活矩形选框,拖动鼠标选中整个画布,点击“选择”-“收缩”打开收缩面板,设置收缩100个像素。
4、填充白色边框,按Ctrl+Shift+N创建一个空白图层,按Ctrl+Shift+i反向选区,按Alt+Delete键填充白色边框。
5、缩小边框移动位置,按Ctrl+T选中白色边框,拖动锚点向上拖动缩小边框,摆放到图片中间。
6、输入海报文字,激活文字图层,在图片上输入文字内容,保存图片海报就制作完成了。
用ps制作毕业季海报-怎样PS制作海报?

如何用PS制作校园海报?
1,选择“文件→新建”命令打开”新建”对话框,“宽度”为454,“高度”为340,命名“校园海报的设计与制作”,分辨率为“350”,“模式”为RGB颜色,背景为白色的PSD文档。
2,把素材拖入ps中。
3,选择修补工具,将下标划掉。
4,选中图层0,新建蒙版,选择渐变工具。
5,选中图层1,新建蒙版,选择径向渐变。
6,同理,制作图层2。
7,制作邮票,并放入图层中。
8,新建图层,输入文字“湖北理工学院”,字体为楷体,字体颜色黑色,字体大小为30,选择“图层-图层样式-斜面与浮雕/投影”。
9,最终作品效果:
怎样PS制作海报?
1、打开【PS】软件,【Ctrl+N】新建画布,【文字工具】输入需要的字体。
画布大小、字体大家可以根据自己的喜好设计。
2、【矩形工具】【取消描边】填充【黑色】,在画布中画一个矩形,使用【黑箭头】选中,按住【Alt】复制移动。
这一步大家主要清楚矩形工具的属性面板,比如:描边、填充
3、使用【矩形】来拼出需要的字体,可以按住【Ctrl】做斜切效果。
4、将所有字体选中,【Delete】删掉多余图层,给背景一个偏蓝色的绿色,放在字体图层下方,【锁住图层】,【双击】文字图层缩略图,改变字体颜色为白色。
5、【文字工具】输入其它字体,【文字】【文字转化为形状】,使用【黑箭头】选中来调整位置关系,【文字工具】输入英文字体。
6、使用【多边形工具】选择【三角形】,按住【Shift】垂直做一个垂直的三角,关掉【填充】做一个【描边】【外描边】,放在图层最下方。
7、选中所以做好的图层【Ctrl+G】合并图层进行编组,【混合选项】【投影】【正片叠底】颜色选择【红色】,【角度】120°左右。
8、打开素材将【背景装饰素材】放在图层最下方,将【碎纸素材】放在图层最上方。
9、将【光影效果】放在图层最上方,降低【不透明度】,【混合模式】改为【滤色】,锁住图层。
10、为三角形添加【图层蒙版】,使用【选区工具】在【蒙版】上画一个矩形选区,填充一个背景色,【Ctrl+D】取消选区。
11、最终效果图。
如何用PS制作校园海报
01
首先我们需要在电脑里面安装ps软件,然后打开ps软件。
02
打开ps软件之后,我们打开一张校园题材的背景图片,如图所示。
03
接着我们可以找一些比较有震撼效果的字体效果放在最上面。如图所示。
04
然后我们可以在下面添加一些文字和图片,就是我们海报所要呈现的内容以及题材的。我的文字和图片都是随便添加的,在实际操作的时候,我们需要输入自己想要输入的内容。
05
这样我们就只做好了一张校园海报,如图所示。
校园海报背景-设计一张关于校园生活的海报

如何用PS制作校园海报
首先我们需要在电脑里面安装ps软件,然后打开ps软件。
打开ps软件之后,我们打开一张校园题材的背景图片,如图所示。
接着我们可以找一些比较有震撼效果的字体效果放在最上面。如图所示。
然后我们可以在下面添加一些文字和图片,就是我们海报所要呈现的内容以及题材的。我的文字和图片都是随便添加的,在实际操作的时候,我们需要输入自己想要输入的内容。
这样我们就只做好了一张校园海报,如图所示。
设计一张关于校园生活的海报
校园生活在我们每个人的印象中应该都是丰富多彩且十分美好的,有温柔的老师,友善的同学,还有很多有趣的活动,是成长路上非常单纯珍贵的时光。可以借助一些在线工具完成,这里以稿定设计网为例。
首先打开稿定设计网站,在模板中心里搜索“校园”两个字,再在场景中选择“张贴海报”类型,页面下方就会根据你的要求进行筛选,从筛选结果里点击你满意的进入详情页。
有了合适的模板,我们就可以开始校园海报制作了。整体的排版已经由模板设定好了,只要将其中的文字内容修改为我们要传达给阅读者的就行了,双击即可让文字板块进入编辑状态,将原内容删掉重新编写,右侧能调整字体、字号、透明度等。
模板左侧的工具也很好用,文字、元素可以添加你喜欢的素材;背景能更换海报的背景图;上传选项可以将你想展示的图片放到海报上,总之一切都能按照你的想法来体现。
整体没什么问题的话就能下载了,点击页面右上角的“下载”按钮,从中选择PDF/PNG/JPG格式进行保存。
校园海报的设计与制作
PHOTOSHOPCS6
方法/步骤
1
选择“文件→新建”命令打开”新建”对话框,“宽度”为454,“高度”为340,命名“校园海报的设计与制作”,分辨率为“350”,“模式”为RGB颜色,背景为白色的PSD文档。
2把素材拖入ps中。
3、选择修补工具,将下标划掉
4、选中图层0,新建蒙版,选择渐变工具。
5、选中图层1,新建蒙版,选择径向渐变
6、同理,制作图层2。
7、制作邮票,并放入图层中
8、新建图层,输入文字“湖北理工学院”,字体为楷体,字体颜色黑色,字体大小为30,选择“图层-图层样式-斜面与浮雕/投影”
-
 果盘绘画图片大全简单创作方法快速制作技巧
果盘绘画图片大全简单创作方法快速制作技巧2024-01-02 16:57:54
-
 小年插画图片创作方法快速制作技巧
小年插画图片创作方法快速制作技巧2024-01-02 16:57:20
-
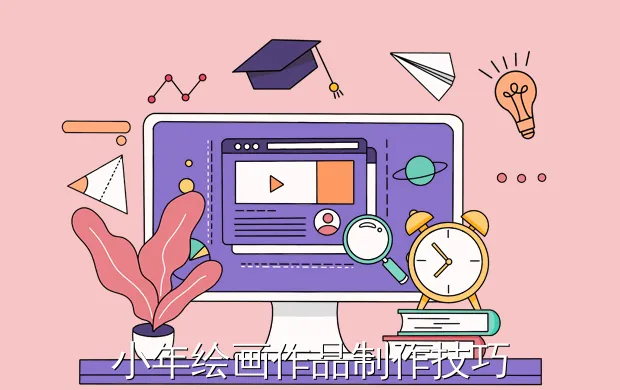 小年绘画作品制作技巧
小年绘画作品制作技巧2024-01-02 16:55:45
-
 小年插画图片创作方法快速制作技巧
小年插画图片创作方法快速制作技巧2024-01-02 16:55:02
-
 立春插画图片如何制作
立春插画图片如何制作2024-01-02 16:54:19
-
 立春插画图片创作方法快速制作技巧
立春插画图片创作方法快速制作技巧2024-01-02 16:53:32









 扫描二维码添加客服微信
扫描二维码添加客服微信
 扫描二维码关注
扫描二维码关注