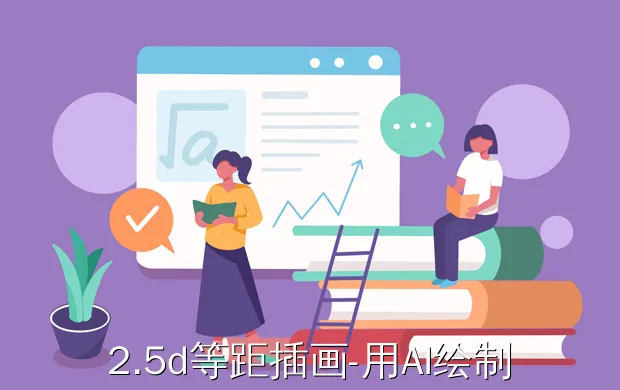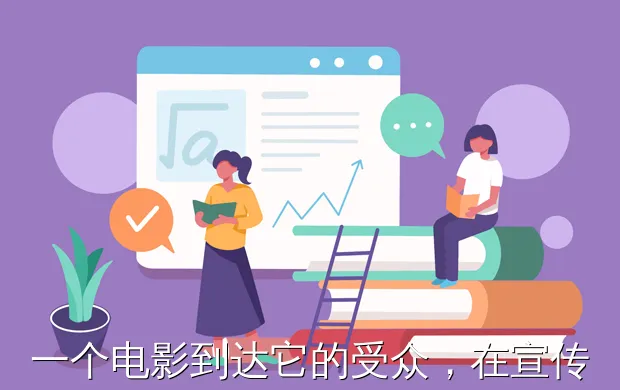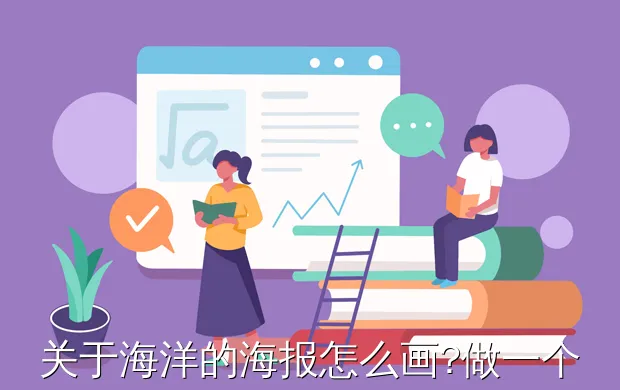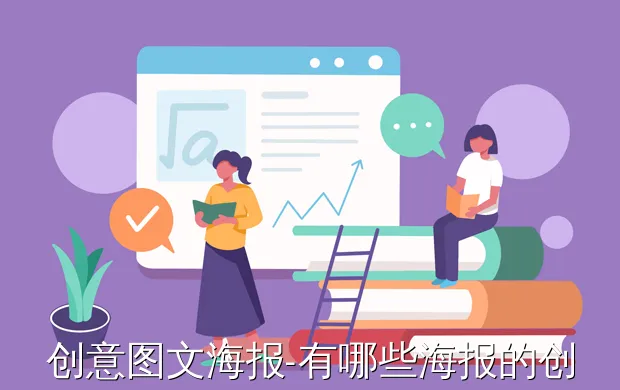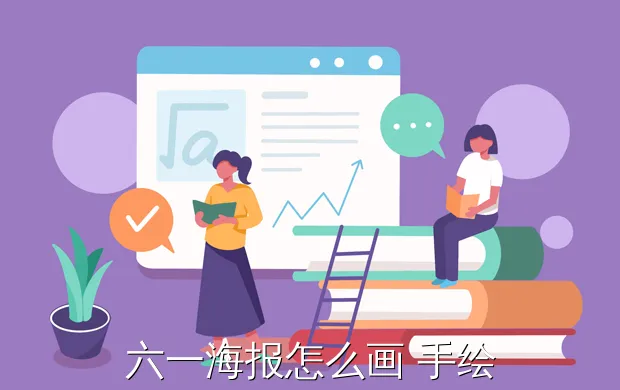如何用AI绘制2.5D插画

我们都知道,现在很多Banner广告等都会采用2.5D等距插画来进行绘制,这种插画看起来十分舒服,并且能够根据设计师的技巧来进行各种搭配,下面教你如何用AI来绘制2.5D插画。
工具/材料
Adobe illustrator
01
打开电脑中的AI软件,按ctrl+n新建一张画布,画布的高宽随意。
02
创建完成之后,我们在左侧工具栏中选择“矩形工具”,以2.5D矩形绘制为例。
03
选择矩形工具之后,在画布中绘制一个矩形,按住shift可绘制正方形。
04
矩形绘制完成之后,在上方选项中点击“效果-3D-凸出和斜角”
05
进入3D面板,在位置选项中我们能够看到多种可进行选择的角度,一般来说我们都是选择等角,上下左右根据需求来选择。
06
例如我们选择等角-上方,选择之后勾选预览即可查看效果,调整凸出厚度,点击“确定”即可。
07
确定之后我们就快速绘制了一个2.5D基础形状,这个时候要进行扩展,选择“对象-扩展外观”
08
扩展外观之后,右键点击形状,点击“取消编组”,一直取消到没有编组存在即可。
09
编组完全取消之后,我们就能够针对形状的不同面进行调整处理,然后根据自己的想象,利用基础2.5D形状就能够来组合了。
用AI绘制2.5D插画

1.纪念碑谷风格原理:2.5D+悖论空间
2.2.5D与3D的区别:
没有近大远小的透视关系
3.悖论空间:视错觉的一种(正负形也是视错觉的一种),如不可能三角
4.AI中实现2.5D的方法:
(1)图形绘制(2)效果―3D效果
一、 图形绘制的方法
1. 制作辅助线
方法一:画一条垂直直线,复制―复制―……―水平分布对齐―新建“辅助线图层1.0”―Ctrl+G所有辅助线编组―双击旋转按钮―输入角度60°―勾选“预览”―点击复制―选择复制出的辅助线―再次旋转60°―点击复制―锁定辅助线图层,新建图形绘制图层―选择钢笔工具―在辅助线的交点上单击即可绘制图形
方法二:新建图层“辅助线图层2.0”―选择多边形工具―绘制一个正三角形―选择镜像工具(位于旋转工具下方)―单击三角形最上方的顶点―按住Alt+Shift键拖拽复制出一个镜像的三角形―使用钢笔工具在两个三角形之间画一条水平直线―三角形设置无填充―全选所有形状―按住Shift键旋转90°―Ctrl/Command+Y调整交点完全对齐―无法对齐时:选择“变换”工具(位于右侧,或从窗口打开)―不勾选“对齐像素网格”― Ctrl/Command+Y―编组―缩小后拖拽至色板面板中使其变图案―删除绘制图形―插入矩形―填充选择色板中的图案―Ctrl/Command+K―不勾选“变换图案拼贴”(改变矩形大小时:内部图案大小不变,数量增减)―调整矩形大小(依据所要绘制的图形大小调整)―Ctrl/Command+K―勾选“变换图案拼贴”(改变矩形大小时:内部图案数量不变,大小增减)―缩小网格(使编辑区域变小,占用内存较小)
2. 绘制2.5D图形
方法一:借助辅助网格绘制
实时上色工具:类似PS中的油漆桶,但只针对路径和路径之间的空间使用(位于形状生成器工具下方)
(1) 全选“辅助线图层1.0”中的所有辅助线―选择实时上色工具―选择一种填色―单击/拖拉给网格之间的间隙上色
(2) 全选“辅助线图层2.0”中的所有辅助线―对象―扩展(×2)―取消编组(×2)―右键―释放剪切蒙版―全选所有辅助线―视图―隐藏边缘―选择实时上色工具―选择一种填色―单击/拖拉给网格之间的间隙上色
(3) 只选择上色后的图形的方法:选择网格―对象―扩展―视图―显示边缘―取消编组(×2)―拖拽出上色后的图形―选择“变换”工具(位于右侧,或从窗口打开)―不勾选“对齐像素网格”―选择形状生成工具―连接同一面上的所有小三角形―分别填充颜色―选择“变换”工具(位于右侧,或从窗口打开)―不勾选“使新建像素网格变换对齐”
方法二:使用3D效果绘制(考验空间把握能力)
新建形状―效果―3D―凸出和斜角―位置选择“等角上方”―设置凸出厚度―修改颜色的方法:对象―扩展外观―取消编组(×2)―视图―显示边缘―用白箭头把多余的线删掉
*画尖顶门的方法:画一个矩形―选择钢笔工具―按住Alt键拖拽上方的边―选择最上方三个点―单击上方工具栏“转换成尖角”―完成
请问插画有多少种风格?

请问插画有多少种风格?插画的风格众多,大致可分为扁平风格、MBE风格、渐变风格、矢量插画、2.5D风格、涂鸦白描风格、森系风格、治愈系风格、水彩风格、暗黑风格、绘本风格、噪点肌理风格等。下面只对这些风格的插画进行简单的介绍。
这边也给大家推荐下“轻微课”,这个网站上非常多的绘画教程、绘画素材,也有专业的绘画课程,学绘画的小伙伴可以去上面找到很多有用的绘画学习资源哦!
扁平风格这种插画的风格特点偏简约、轻快、整洁,扁平风格插画主要由色块构成,造型几何化,外轮廓光滑,视觉表现多样化,可亲和,也可严谨。因此,扁平风格插画被广泛应用于各个领域。
渐变风格:渐变风格渐变插画风格最早还是国外的设计师带起来的,这种插画色彩会比较鲜明。
MBE风格:这样风格的插画是在扁平化的潮流中逐渐演变的,比较圆润、可爱、呆萌、简洁,而它标志性的人物就是来自法国巴黎的设计师MBE。
矢量插画:矢量插画是矢量图中的一种,使用直线和曲线来描述图形,给人感觉会比较一种色彩碰撞的潮流感。
2.5D风格:2.5D风格插画的立体和空间感都特别强,简单理解就是带有3D效果的二维画面。
森系风格:森系风格的插画有着水彩透叠、唯美、小清晰、淡雅的特点,森系所代表的生活态度便是,崇尚自然、舒适、返璞归真;生活态度随遇而安;热爱流浪;排斥消费主义;追求简单、直接的处世态度。
治愈系风格:治愈系的插画风格整体给人感觉会温暖,画风比较柔和而且氛围感很强。
暗黑风格:插画风格整体偏暗色调,有搏击现实、变形扭曲的意味
以上这些风格都是现在插画比较流行的风格,希望能够帮助到大家。












 扫描二维码添加客服微信
扫描二维码添加客服微信
 扫描二维码关注
扫描二维码关注