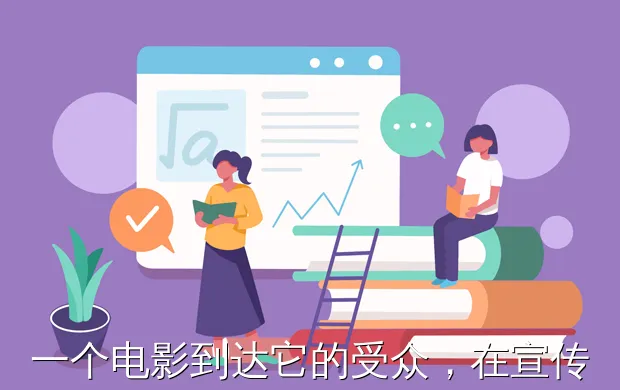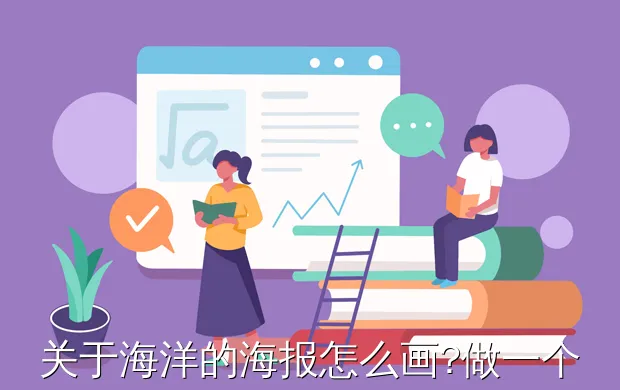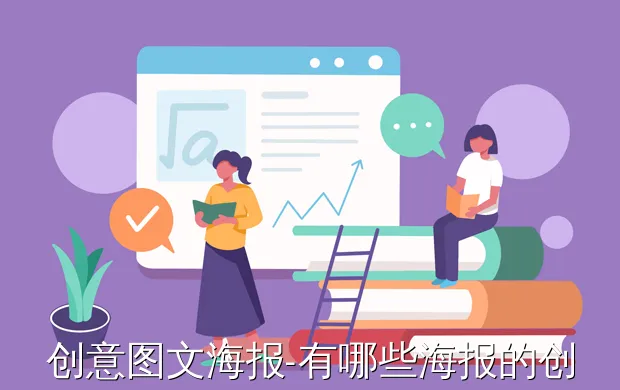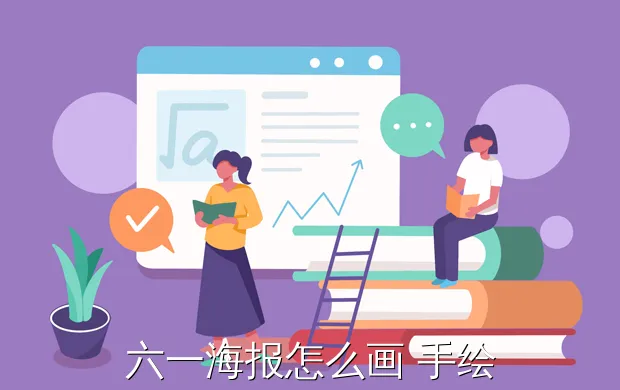在新媒体时代,海报已经是平面设计师必备技能。C4D和AE如今已经变成设计软件的中坚力量,但是对于平面设计来说,这些软件还是门槛太高,那该怎么办呢? 今天和大家分享只用PS,就能做出来海报动效!
其实PS的时间轴工具非常强大,而我今天列举4类供大家参考,希望日后同学们可以举一反三,创造出无限可能。
1、利用时间轴做逐帧动画效果

逐帧动画是时间轴中最容易实现的效果,不仅操作简单,而且只要运用得当,能给设计加分许多!这个工具的使用,虽然没有技术限制,但是需要我们在设计之前就构思好整体的呈现效果!

全世界所有软件时间轴工具都差不多,点开时间轴,左下角有一个“转换为帧动画”,点击这个按钮(已经是的就不要点了),就可以进入和上图一样的模式!那么动效具体怎么实现呢,很简单!
Step1 设置独立图层
首选,将需要独立呈现的动效分开不同图层,不需要的操作的图层可以群组以便选择!

Step2 设置每帧画面
然后单独操作不同的帧,隐藏掉不需要现实的图层,就可以让画面动起来了!

这个方法,可以运用在很多不同场景中,不仅仅是一张海报,在品牌设计中,优秀合理的动效也是加分项!

在卓叔馆这个项目中,我们将动效加入到LOGO中,创造由瘦弱一步步变强壮的身体变化,完美契合卓叔馆瘦人增肌的核心理念,简单的动效在经过思考的结合后,被赋予了更多含义!
2、利用视频时间轴,做多动画效果
很多时间我们可以找一些素材,如果我们有多个动效,并且希望它们再同一个画面中动起来,要如何处理呢?

视频时间轴工具是PS中时间轴的另一个用法,它可以同时处理多个效果,点击右下角的“转换为视频时间轴”即可进入界面,在这个界面中,我们可以将编排好的图层独立处理。
Step1 准备元素

先准备好元素,我们可以在PS中先处理好这些动效,帧数,背景等等,其中最重要的一步,一定要把GIF动图里的所有图层群组!之后直接将整个群组拖进画面中!

Step2 调整元素
在视频轴工具中,画面本来的静态部分,会显示紫色,这部分可以修改时间长短,直接被导入的则会显示灰色,不可以修改时间长短!为了保证每个图层视频轴工具的显示长度保持一致,我们需要让每一个导入的动图的帧数都一样长!

最后只需要调整细节,就大功告成了,各位童鞋们可以自由发挥,将不同的组合加入到画面中来!

在这张海报中,我们将视频轴工具和逐帧动画混合起来使用,也可以达到同样酷炫的效果!
3、利用关键帧,做变化效果

视频时间轴工具同时也支持类似AE关键帧工具,可以通过设置关键帧创造各种各样的变化效果,这个功能可操作度更高,实现的效果也更加复杂!

关键帧会自动生成两个关键帧之间的动画,比起逐帧动画,能更高效的产生复杂的画面,接下来以上面的海报为例,为大家详解如何制作!
Step1 整理图层
将海报中固定好的画面排布在画面中,并群组好不需要的图层,以免混乱!

Step2 创造圆形素材
创造4个相同大小的圆形,用来创造剪切蒙版效果,两个红色,两个蓝色。

Step3 转换智能对象
由于关键帧只能识别智能对象的大小变化,所以我们需要将这个圆形分别转换为智能对象。

Step4 剪切蒙版
剪切蒙版这四个圆形,一蓝一红为一组,两个剪切蒙版到蓝色的背景中,两个剪切蒙版到红色的波点中。

Step5 设置关键帧
将四个圆形居中对齐,并出画布,放在左下角,接下来重点来了,选中要编辑的圆形,在时间轴工具中点击这个图层的下拉菜单,在变化的旁边,有一个时钟的按钮,点击这个按钮,就可以设置变化关键帧了!

拖动指针,制定出下一个关键帧的位置,点击时钟旁边的菱形按钮,就可以定出下一个关键帧了,放大圆形,PS会自动生成两个形状之间的。

再用相同的方法设置其他三个圆形,就可以得到自己想要的效果啦!
这个方法不仅支持大小变化,还有位置,透明底等变量,多多常识,可以设计出很多意想不到的效果!
4、利用Imagemotion插件做图片效果

最后给大家介绍一个PS插件神器,时间轴已经满足不了你的话,那就用这个试试吧!Imagemotion插件是一款图片流动循环特效PS插件,它能够为静态照片添加效果,让你的图像看起来更加生动,需要注意的一点是,这个插件仅支持英文版PS。

Step1 转换图层为可编辑
具体该怎么使用呢,首先,我们创造好要用的元素,点击左上角的工具箱按钮,确定,再点击Image Animations的第一个按钮,再确定。

Step2 选出运动区域
点击第一排的按钮中最后一个,笔刷按钮,刷出你需要运动的区域

Step3 设置动画关键帧
点击Image Animations 的第二个按钮,它会扣除你话的区域,并提示你先拉出动画结尾的画面区域,拉好后双击!

再拉出动画开头的画面区域!

Step4 调整细节
两个画面结合,就会生成效果了!当然,如果要整体全部动起来,还需要一点点处理细节,精雕细琢,最后才能形成酷炫的效果哦
下面介绍用PS将图片做成的方法,希望本指南能帮到大家。
01
启动PS;打开新建文档的界面,把一张图片拖入到这个界面中。
02
放开鼠标,即自动生成文档,图片显示在画布上。
03
在图层面板这里,把背景层解锁,再复制图层。
04
选中图层0;设置不透明度为0
05
接着,点窗口菜单,再点:时间轴,调出时间轴面板。
06
在时间轴面板这里,点击创建帧动画
07
转到帧动画的操作面板,接着,把图层0拷贝这图层的眼睛关闭。
08
再到时间轴这里,复制帧,如图所示。
09
接着,到图层面板这里,把图层0的眼睛关闭,再打开图层0拷贝的眼睛。
10
鼠标来到时间轴面板这里,点击:过渡动画帧,这个按钮。
11
弹出面板,设置添加帧数为5;再点确定。
12
再把所有帧全选中,如图所示,点击按钮,弹出菜单设置时间为1秒;那么,图片中的图像由无到有的效果就制作好了。
13
接下来制作保存。按下ALT+CTRL+SHIFT+S;调出储存为web所有格式面板。如图所示,点击下拉按钮,再点选:GIF
14
接着,点击存储 ,弹出的保存面板中点击保存即可。












 扫描二维码添加客服微信
扫描二维码添加客服微信
 扫描二维码关注
扫描二维码关注