用AI绘制2.5D插画

流行的2.5D风格,PPT一键生成

Ai教程,2.5D摄像头插画教程





如何用AI绘制2.5D插画 我们都知道,现在很多Banner广告等都会采用2.5D等距插画来进行绘制,这种插画看起来十分舒服,并且能够根据设计师的技巧来进行各种搭配,下面教你如何用AI来绘制2.5D插画。 工具/材料 Adobe illustrator 01 打开电脑中的AI软件,按ctrl+n新建一张画布,画布的高宽随意。 .....
2023-03-21 15:34:14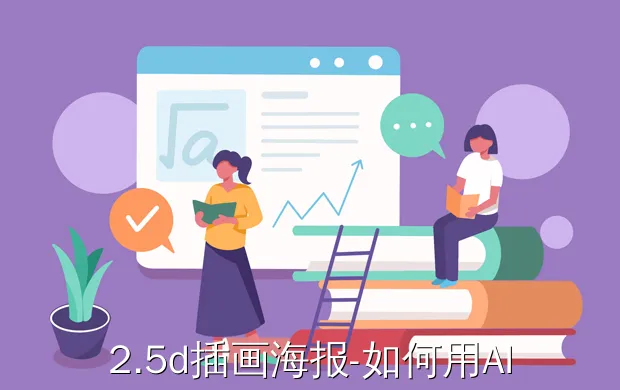
流行的2.5D风格,PPT一键生成 2.5D俗称“伪3D",介于2D与3D之间,是当下最流行的一种设计风格之一,无论是在平面海报设计、Banner,还是UI、网页设计等都十分常见。 APP启动界面???? 2.5D插画???? 技术架构图???? 当然这些案例作品网上还有很多,大家只要在百度或者花瓣、站酷上输入关键词“2.5D”进行搜索,就可以找到一大堆2.5D风格的各种作.....
2023-03-22 15:05:13
插画的7种风格 特点-扁平、流行、常用的风格、简洁明了 扁平插画简单来讲就是把复杂的关系简约化,让画面更加清爽整洁,也是现在比较常用的风格了,很多商务工具类的APP会选择使用这种风格。比如说拉勾、钉钉... 特点-扁平插画的变种、增加颗粒感、有质感、光影关系好 肌理插画顾名思义就是给插画加上了些肌理质感(比如杂色)和光感,本质也和扁平插画差不多,一些想体现质感的页面.....
2023-03-21 15:29:37
2.5D插画用什么软件 PS,3Dmax软件 流行的2.5D风格,PPT一键生成 2.5D俗称“伪3D",介于2D与3D之间,是当下最流行的一种设计风格之一,无论是在平面海报设计、Banner,还是UI、网页设计等都十分常见。 APP启动界面???? 2.5D插画???? 技术架构图???? 当然这些案例作品网上还有很多,大家只要在百度或者花瓣、站酷上输入关键词“2.5.....
2023-03-21 15:31:26
流行的2.5D风格,PPT一键生成 2.5D俗称“伪3D",介于2D与3D之间,是当下最流行的一种设计风格之一,无论是在平面海报设计、Banner,还是UI、网页设计等都十分常见。 APP启动界面???? 2.5D插画???? 技术架构图???? 当然这些案例作品网上还有很多,大家只要在百度或者花瓣、站酷上输入关键词“2.5D”进行搜索,就可以找到一大堆2.5D风格的各种作.....
2023-03-20 16:18:11
2024-05-20 08:37:23

2024-05-18 09:25:20

2024-05-18 09:22:38

2024-05-18 09:09:40

2024-05-18 09:05:40

2024-05-18 08:56:28

2024-05-21

2024-05-21

2024-05-21

2024-05-21

2024-05-21

2024-05-21

2024-05-21

2024-05-21

2024-05-21

2024-05-21
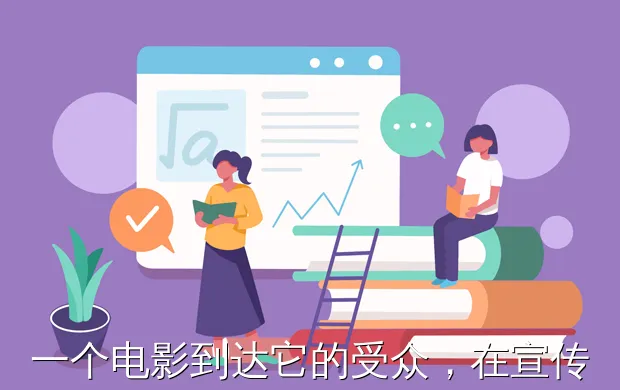
2024-04-01
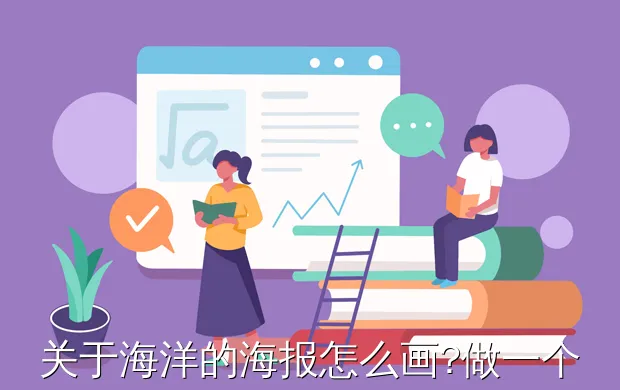

2024-04-01

2024-04-01

2024-04-01
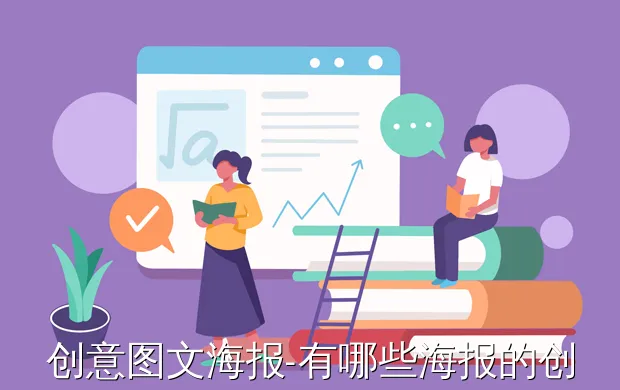
2024-04-01

2024-04-01

2024-04-01
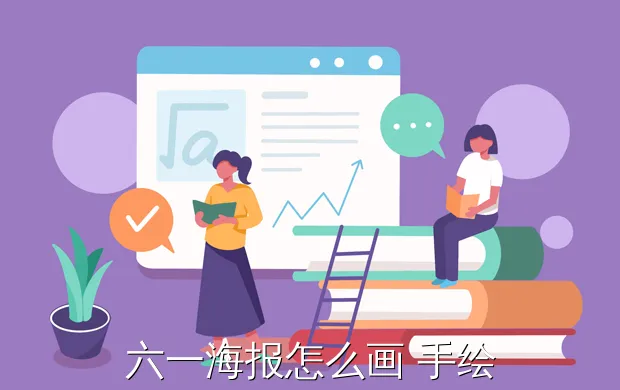
2024-04-01

2024-04-01