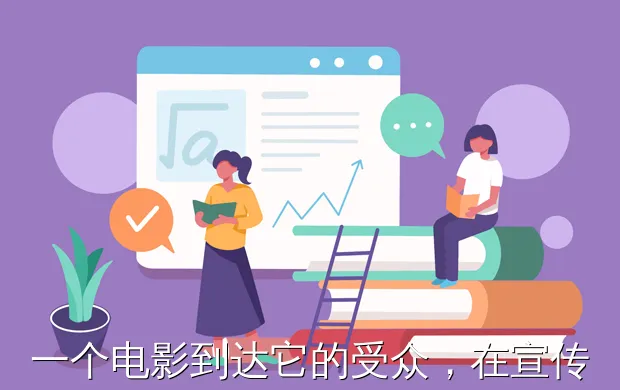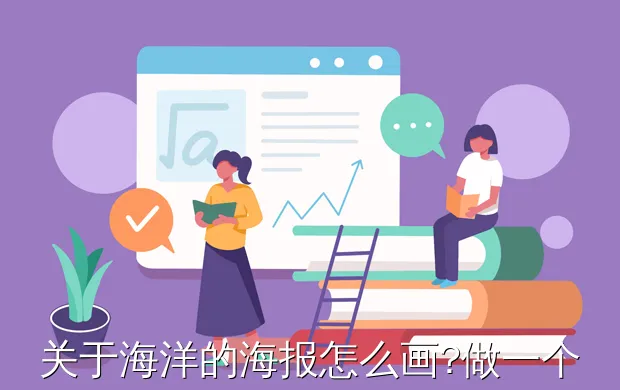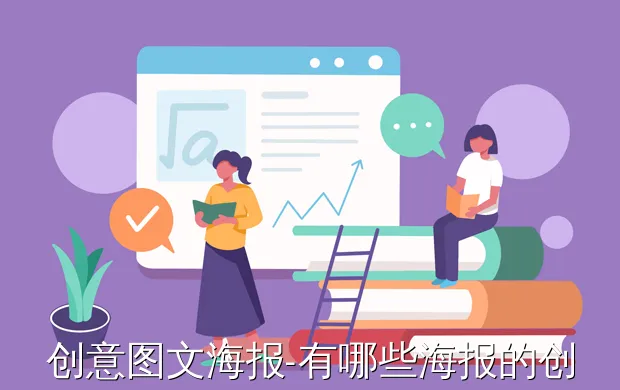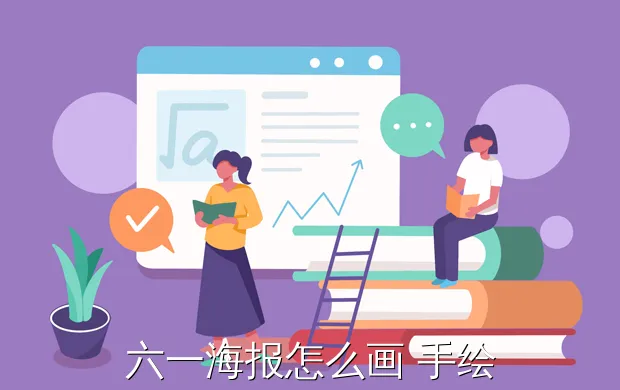流行的2.5D风格,PPT一键生成

2.5D俗称“伪3D",介于2D与3D之间,是当下最流行的一种设计风格之一,无论是在平面海报设计、Banner,还是UI、网页设计等都十分常见。
APP启动界面????
2.5D插画????
技术架构图????
当然这些案例作品网上还有很多,大家只要在百度或者花瓣、站酷上输入关键词“2.5D”进行搜索,就可以找到一大堆2.5D风格的各种作品。
其实,大家只要认真观察,上面的几个作品,就会发现这一类作品都具有两个共同点:
在PPT中刚好有对应的三个三维旋转预设对应以上倾斜的角度以及三个面。
利用这三个预设,我们就可以一键生成当下流行的2.5D。
像以上这个技术架构图,利用这三个预设,我们也是可以一键生成的。我们可以看到这个技术架构图是由底座、承载信息的容器、文字组成。
然后改变底座的颜色即可得到以上三个底座
利用同样的原理,就可以得到底层三个大的底座????
像下面这三个承载信息的容器同样也是利用三个三维旋转预设完成的????
然后改变颜色即可得到三个不同颜色的容器????
最后贴上文字即可????
根据上面的步骤和原理,那么第三个底座,也可以一键生成????
最后复制粘贴,再替换文字内容即可,具体请看动图演示????
当然做2.5D插画也是完全OK的,比如下面这张2.5D插画????
我们来看看动图的拼接过程,就知道这个过程是多么的行云流水,仅仅只是这三个预设即可一键生成。
好了,各位,本期的分享就到这里了~
如何用AI绘制2.5D插画

我们都知道,现在很多Banner广告等都会采用2.5D等距插画来进行绘制,这种插画看起来十分舒服,并且能够根据设计师的技巧来进行各种搭配,下面教你如何用AI来绘制2.5D插画。
工具/材料
Adobe illustrator
01
打开电脑中的AI软件,按ctrl+n新建一张画布,画布的高宽随意。
02
创建完成之后,我们在左侧工具栏中选择“矩形工具”,以2.5D矩形绘制为例。
03
选择矩形工具之后,在画布中绘制一个矩形,按住shift可绘制正方形。
04
矩形绘制完成之后,在上方选项中点击“效果-3D-凸出和斜角”
05
进入3D面板,在位置选项中我们能够看到多种可进行选择的角度,一般来说我们都是选择等角,上下左右根据需求来选择。
06
例如我们选择等角-上方,选择之后勾选预览即可查看效果,调整凸出厚度,点击“确定”即可。
07
确定之后我们就快速绘制了一个2.5D基础形状,这个时候要进行扩展,选择“对象-扩展外观”
08
扩展外观之后,右键点击形状,点击“取消编组”,一直取消到没有编组存在即可。
09
编组完全取消之后,我们就能够针对形状的不同面进行调整处理,然后根据自己的想象,利用基础2.5D形状就能够来组合了。
用AI绘制2.5D插画

1.纪念碑谷风格原理:2.5D+悖论空间
2.2.5D与3D的区别:
没有近大远小的透视关系
3.悖论空间:视错觉的一种(正负形也是视错觉的一种),如不可能三角
4.AI中实现2.5D的方法:
(1)图形绘制(2)效果―3D效果
一、 图形绘制的方法
1. 制作辅助线
方法一:画一条垂直直线,复制―复制―……―水平分布对齐―新建“辅助线图层1.0”―Ctrl+G所有辅助线编组―双击旋转按钮―输入角度60°―勾选“预览”―点击复制―选择复制出的辅助线―再次旋转60°―点击复制―锁定辅助线图层,新建图形绘制图层―选择钢笔工具―在辅助线的交点上单击即可绘制图形
方法二:新建图层“辅助线图层2.0”―选择多边形工具―绘制一个正三角形―选择镜像工具(位于旋转工具下方)―单击三角形最上方的顶点―按住Alt+Shift键拖拽复制出一个镜像的三角形―使用钢笔工具在两个三角形之间画一条水平直线―三角形设置无填充―全选所有形状―按住Shift键旋转90°―Ctrl/Command+Y调整交点完全对齐―无法对齐时:选择“变换”工具(位于右侧,或从窗口打开)―不勾选“对齐像素网格”― Ctrl/Command+Y―编组―缩小后拖拽至色板面板中使其变图案―删除绘制图形―插入矩形―填充选择色板中的图案―Ctrl/Command+K―不勾选“变换图案拼贴”(改变矩形大小时:内部图案大小不变,数量增减)―调整矩形大小(依据所要绘制的图形大小调整)―Ctrl/Command+K―勾选“变换图案拼贴”(改变矩形大小时:内部图案数量不变,大小增减)―缩小网格(使编辑区域变小,占用内存较小)
2. 绘制2.5D图形
方法一:借助辅助网格绘制
实时上色工具:类似PS中的油漆桶,但只针对路径和路径之间的空间使用(位于形状生成器工具下方)
(1) 全选“辅助线图层1.0”中的所有辅助线―选择实时上色工具―选择一种填色―单击/拖拉给网格之间的间隙上色
(2) 全选“辅助线图层2.0”中的所有辅助线―对象―扩展(×2)―取消编组(×2)―右键―释放剪切蒙版―全选所有辅助线―视图―隐藏边缘―选择实时上色工具―选择一种填色―单击/拖拉给网格之间的间隙上色
(3) 只选择上色后的图形的方法:选择网格―对象―扩展―视图―显示边缘―取消编组(×2)―拖拽出上色后的图形―选择“变换”工具(位于右侧,或从窗口打开)―不勾选“对齐像素网格”―选择形状生成工具―连接同一面上的所有小三角形―分别填充颜色―选择“变换”工具(位于右侧,或从窗口打开)―不勾选“使新建像素网格变换对齐”
方法二:使用3D效果绘制(考验空间把握能力)
新建形状―效果―3D―凸出和斜角―位置选择“等角上方”―设置凸出厚度―修改颜色的方法:对象―扩展外观―取消编组(×2)―视图―显示边缘―用白箭头把多余的线删掉
*画尖顶门的方法:画一个矩形―选择钢笔工具―按住Alt键拖拽上方的边―选择最上方三个点―单击上方工具栏“转换成尖角”―完成









 扫描二维码添加客服微信
扫描二维码添加客服微信
 扫描二维码关注
扫描二维码关注